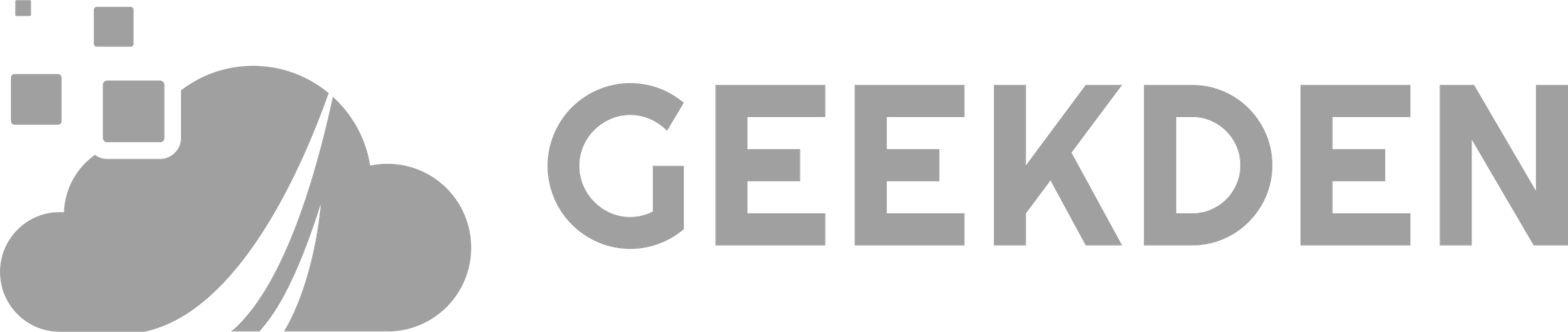Tech - Reset iLO 5 Password - ESXI
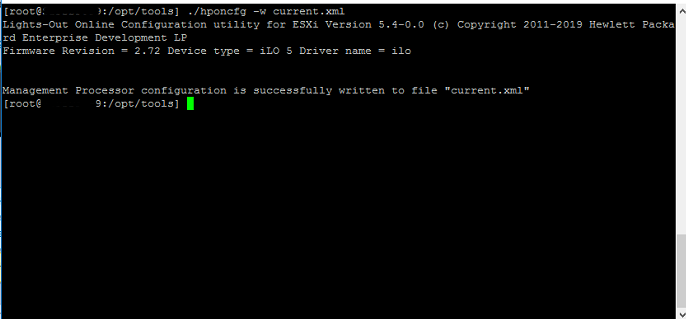
Note!
I'd like to illustrate that I'm using HPE Custom Image for ESXi 8.0U2.
hponcfg is not available in a standard ESXi image..
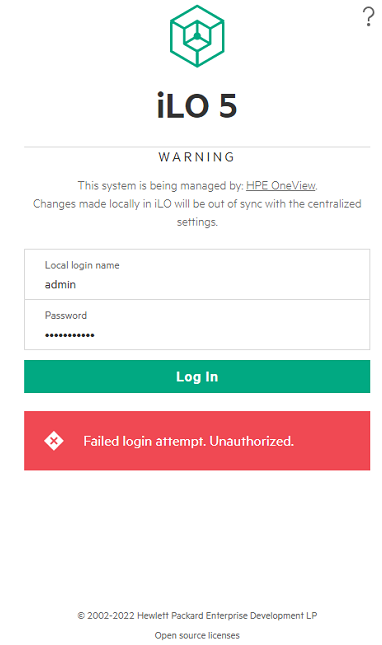
To enable SSH on ESXi, follow the steps below:
Navigate to;
https://esxihost.local/uiWhen logged in, open Actions.

Yours will say Enable Secure Shelll (SSH)
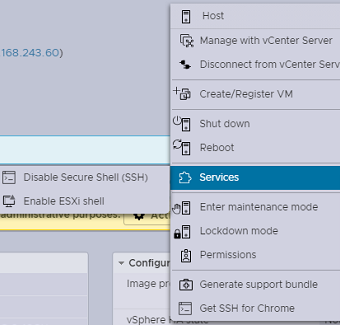
Then using Putty:
SSH to the ESXI HOST!!! Not the iLO interface.
Login as root
Change directory using:
cd /opt/toolsFor this, we will be working from /opt/tools.

Execute:
./hponcfg -w current.xml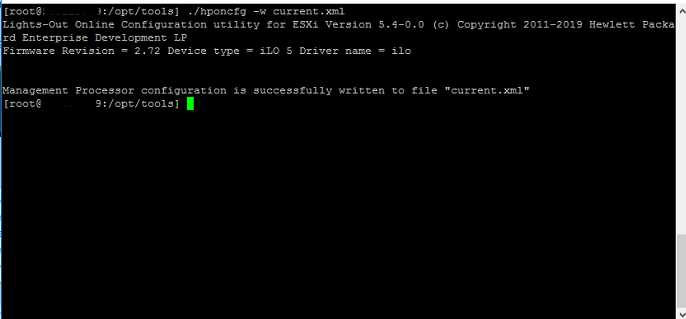
Type:
cat current.xml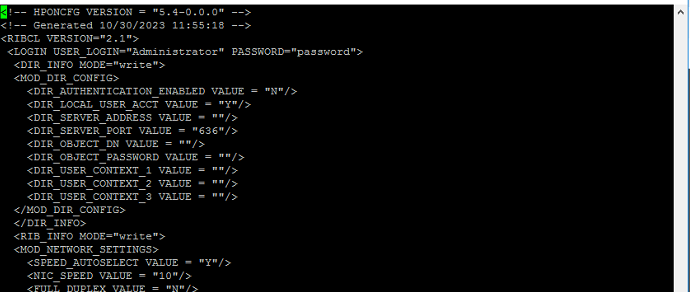
You can see here that we have the user Administrator.
Lets sodding reset it!
In this example, I'm using vi as a text editor!
If you are not familiar with using vi, it's essential to proceed with caution and carefully read all prompts.
<RIBCL VERSION="2.0">
<LOGIN USER_LOGIN="Administrator" PASSWORD="unknown">
<USER_INFO MODE="write">
<MOD_USER USER_LOGIN="Administrator">
<PASSWORD value="Reset!Password!21"/>
</MOD_USER>
</USER_INFO>
</LOGIN>
</RIBCL>Copy the script above into Notepad ++. CTRL+C the entire contents.
The new password for the Administrator account will be:
Reset!Password!21
Then in the SSH session run:
vi reset.xmlIn the putty window right click to paste!
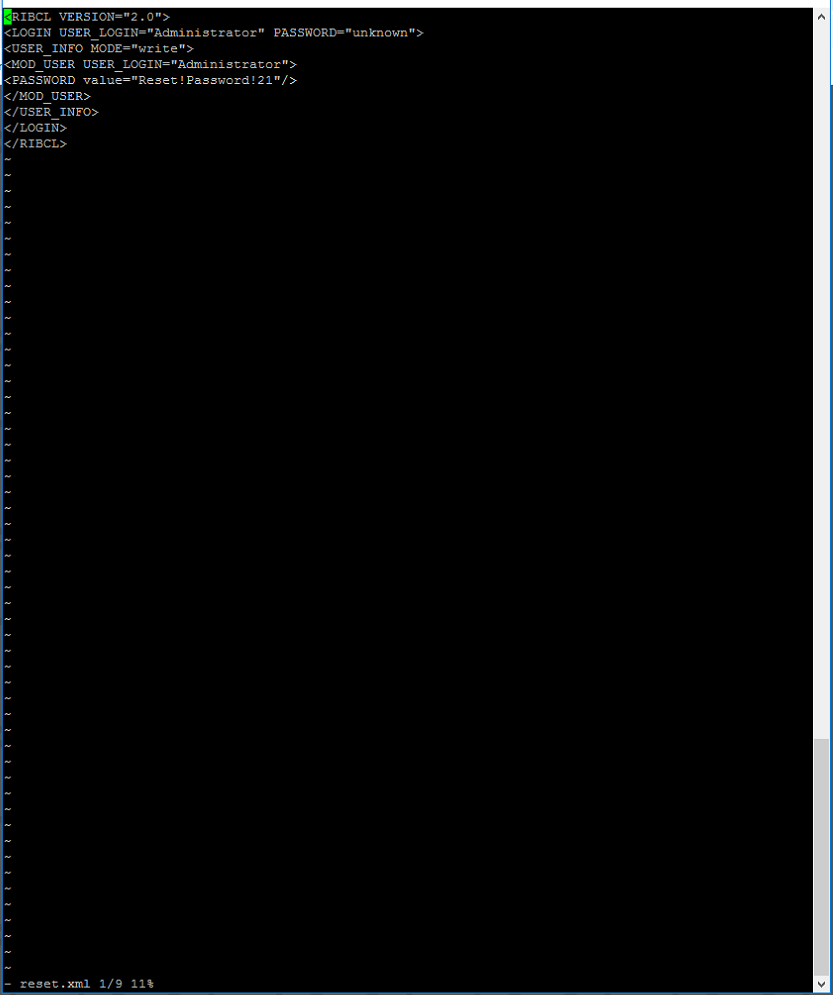
It should look like that!
Now on your keyboard press 'ESC' and then type:
:wFinally, type:
:qWhen your ready to execute:
./hponcfg -f reset.xml
Try logging in!
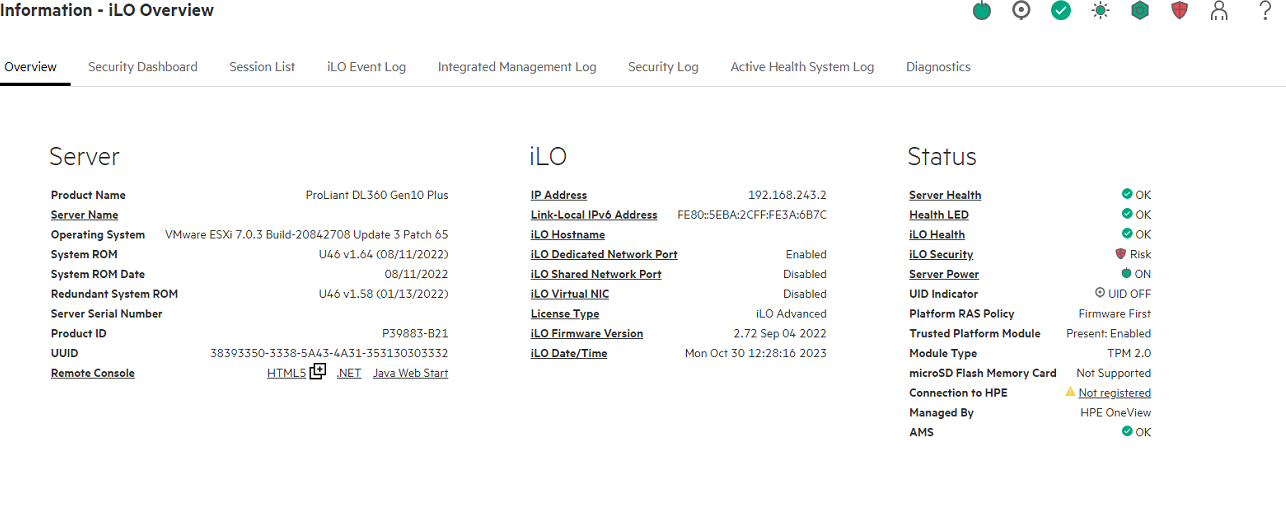
Ahhh ya B8stard! Great!
Here is a help file for .\hponcfg
-r, --reset Reset the Management Processor to factory defaults
-b, --reboot Reboot Management Processor without changing any setting
-f, --file Get/Set Management Processor configuration from "filename"
-i, --input Get/Set Management Processor configuration from the XML input received through the standard input stream.
-w, --writeconfig Write the Management Processor configuration to "filename"
-a, --all Capture complete Management Processor configuration to the file. This should be used along with '-w' option
-l, --log Log replies to "filename"
-v, --xmlverbose Display all the responses from Management Processor
-s, --substitute Substitute variables present in input config file
with values specified in "namevaluepairs"
-g, --get_hostinfo Get the Host information
-m, --minfwlevel Minimum firmware level
-u, --username iLO Username
-p, --password iLO Password
#hpe #hp #ilo #reset #interface #password #change #forgotpassword