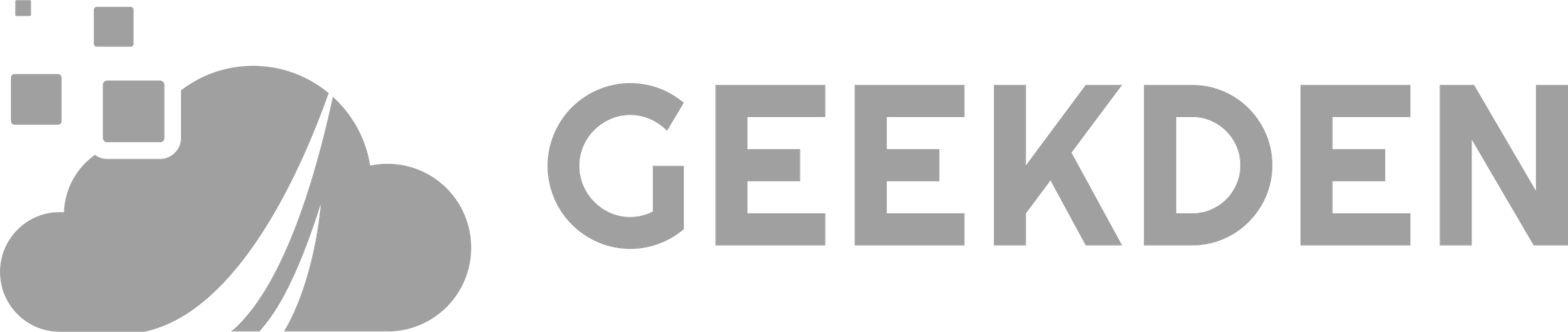Tech - WSL - Windows Subsystem for Linux
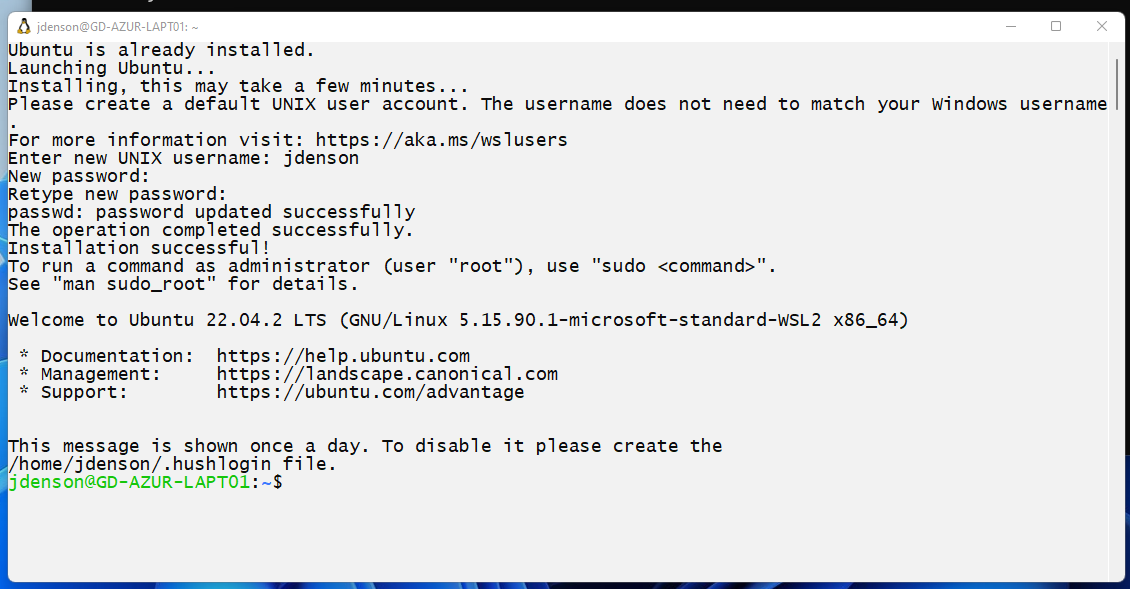
Some prerequisites:
You must have Virtualisation Technology Enabled in your UEFI BIOS.
Using Windows 10, I seemed to hit some issues, that when attempting to install I would hit the detailed exception 'Unspecified error'.
Executing these two did resolve the issue.
dism.exe /online /enable-feature /featurename:Microsoft-Windows-Subsystem-Linux /all /norestart
dism.exe /online /enable-feature /featurename:VirtualMachinePlatform /all /norestartSo, let's, use Ubuntu 22.04 under Windows.
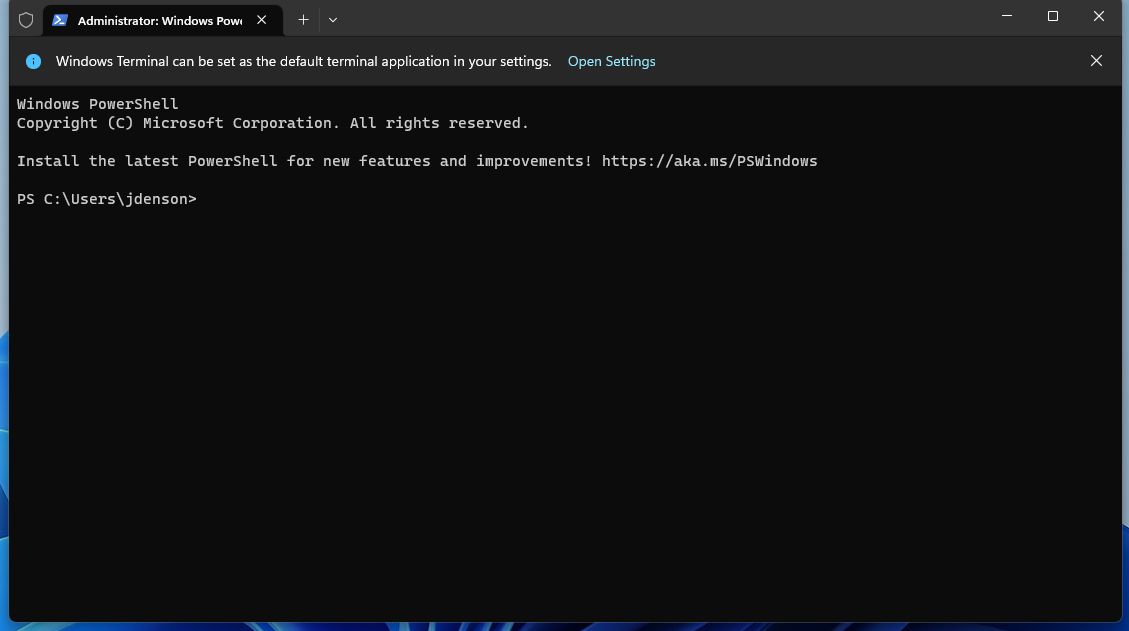
To begin the installation type:
wsl --install
UAC will ask if you'd like to continue.
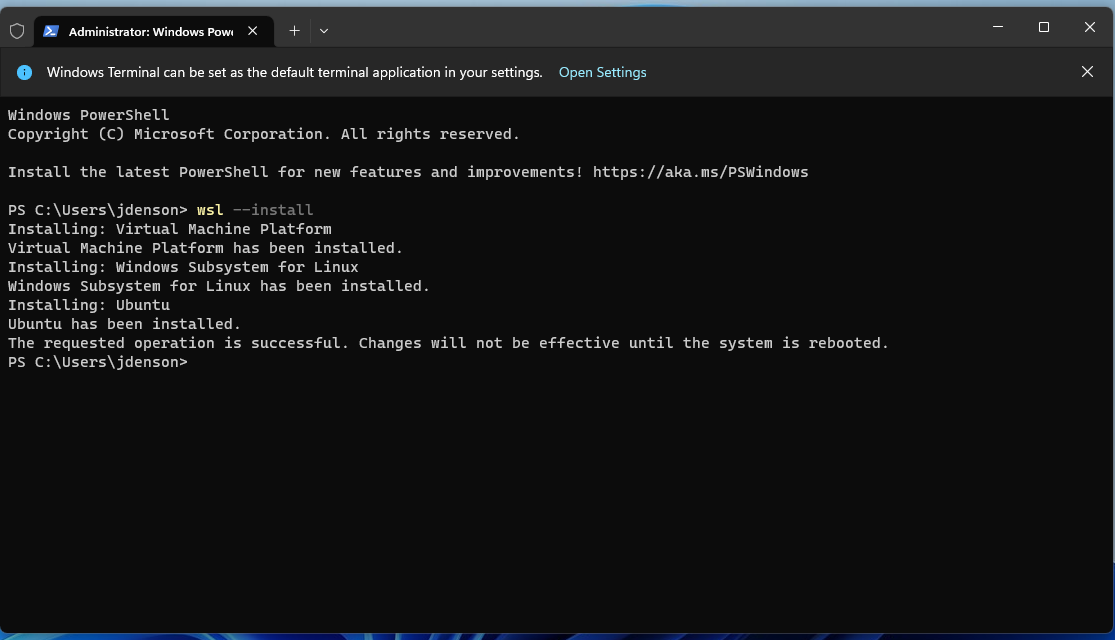
Right, at this point it's time to reboot your workstation.
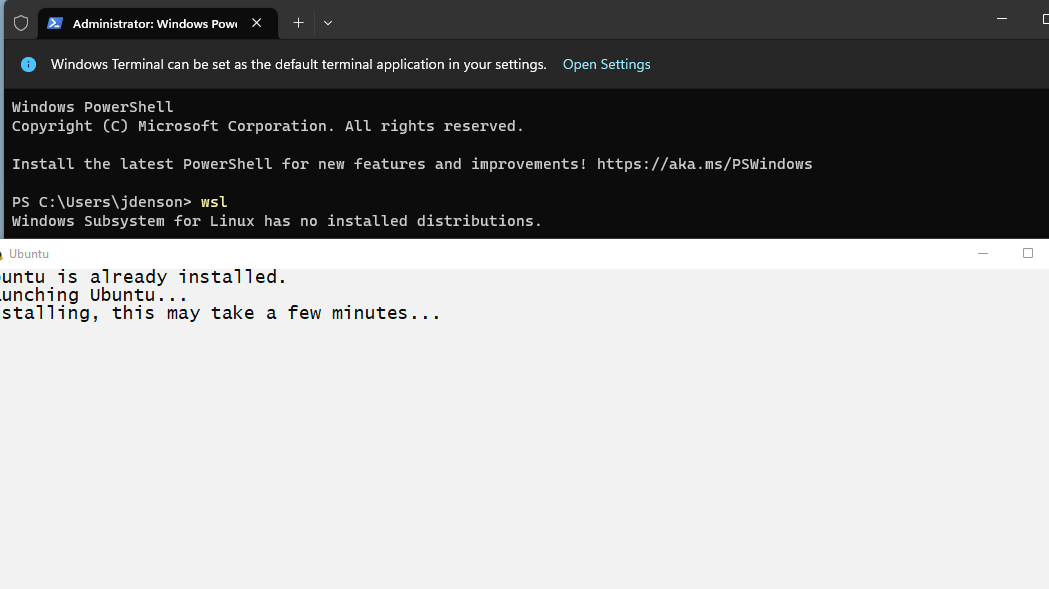
Once rebooted run:
wsl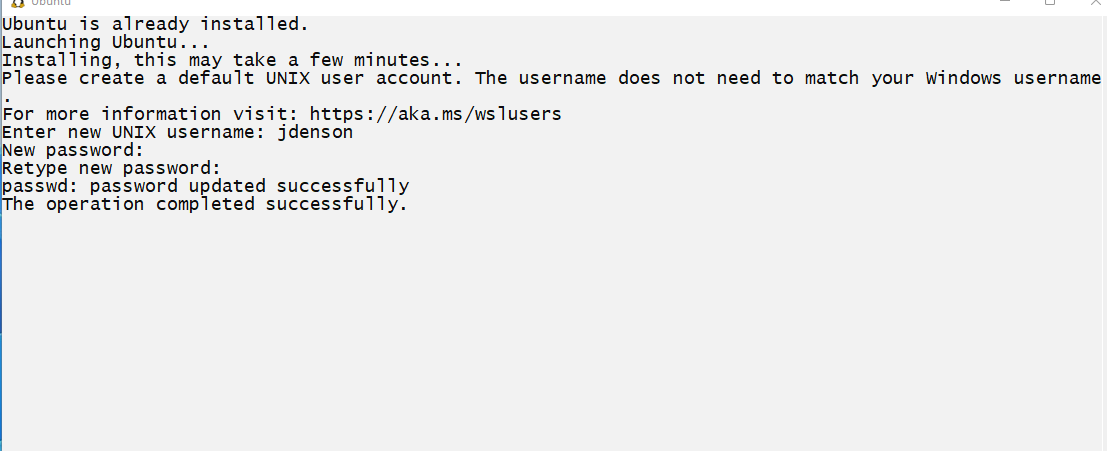
You'll be prompted for a username/password.
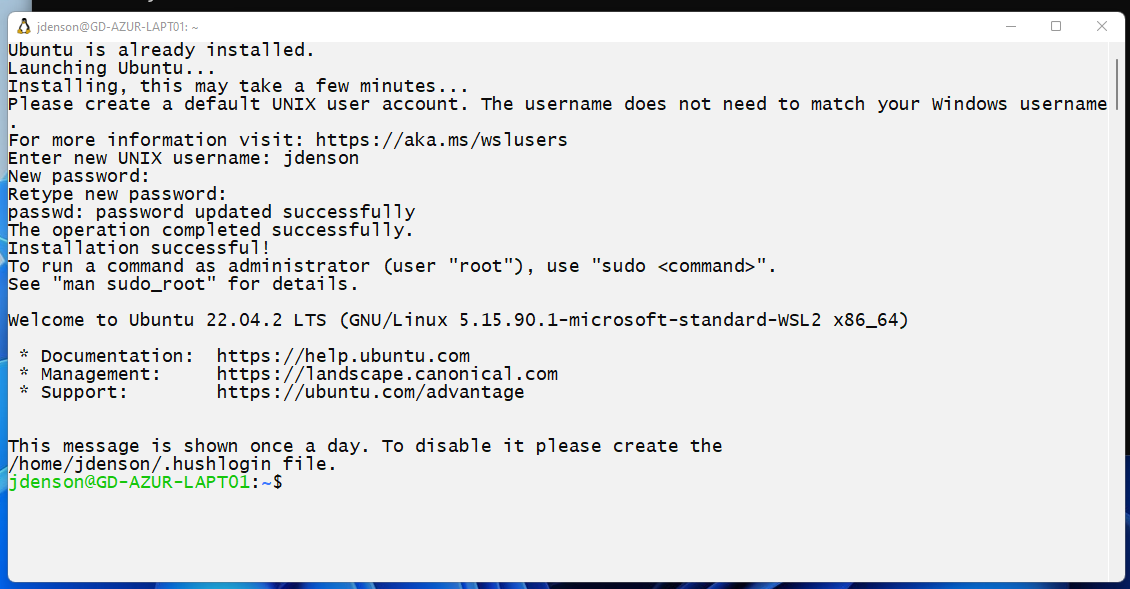
And boom! There we are at an Ubuntu 22.04 terminal.
Tags
#windows #linux #ubuntu #terminal